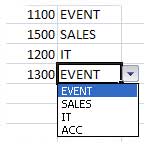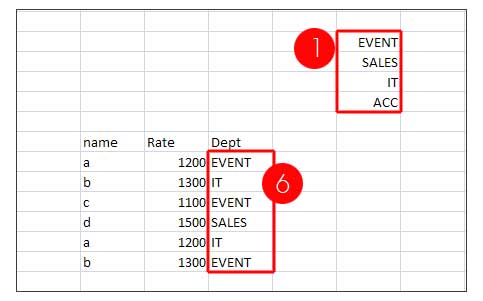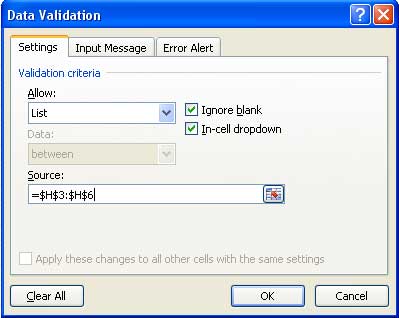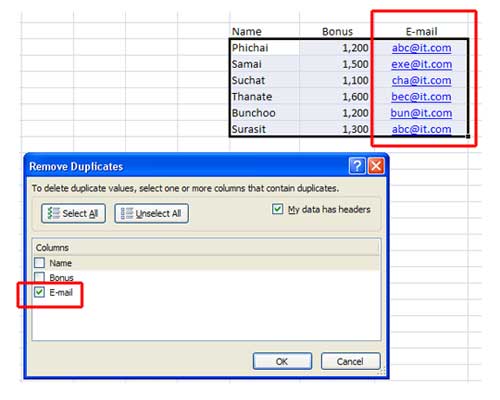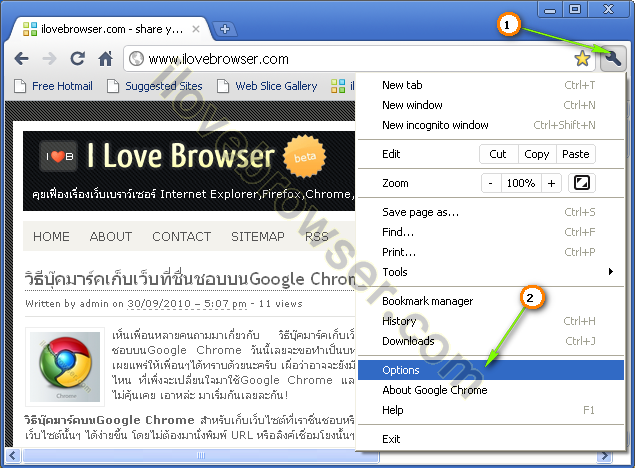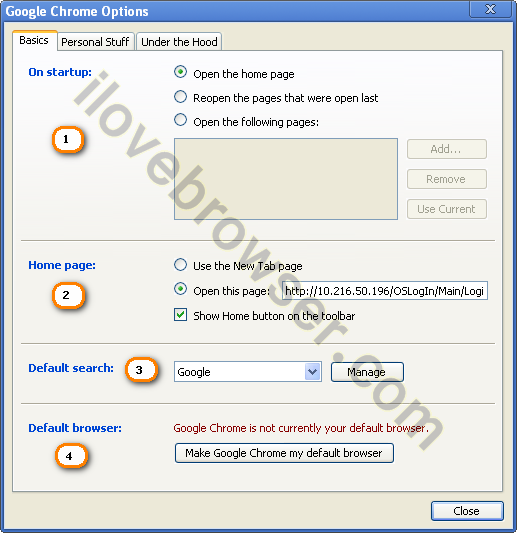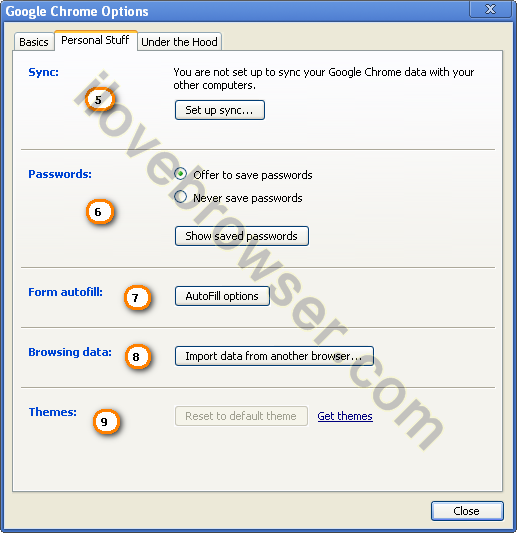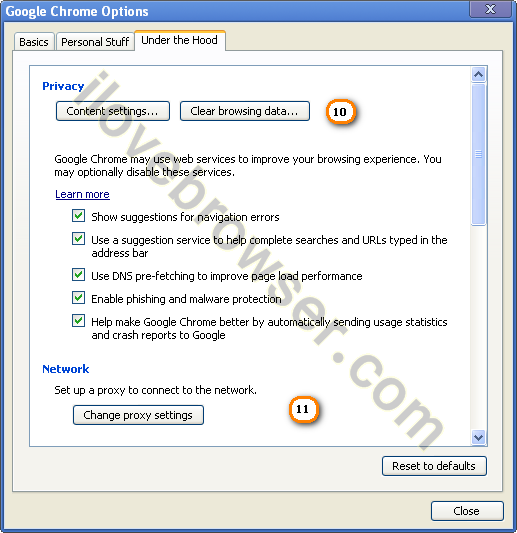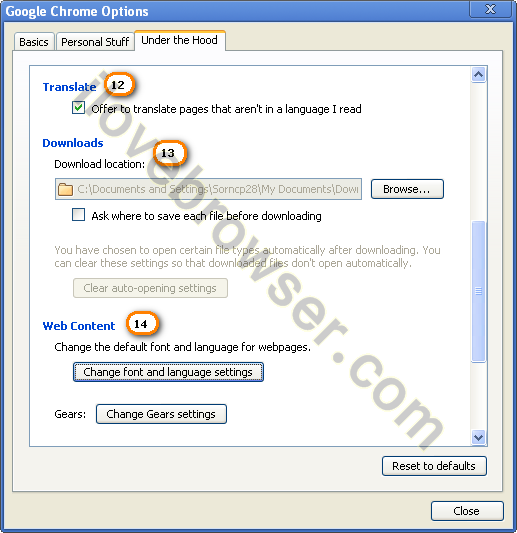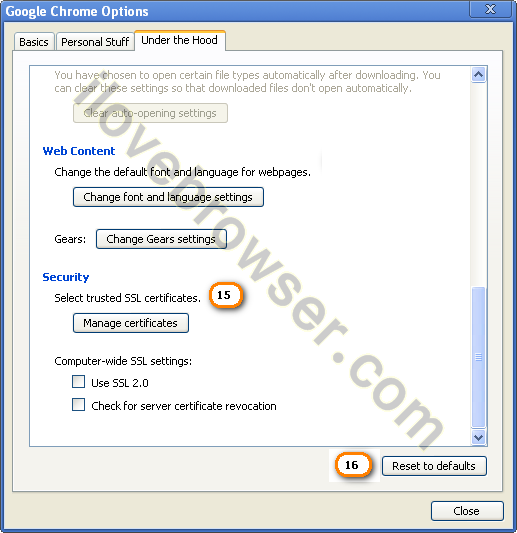อันดับแรก เปิดGoogle Chrome ขึ้นมา แล้วคลิกที่ปุ่มรูปไขควง ดังลูกศร หมายเลข 1 จากนั้นจะมีเมนูปรากฏขึ้นมา แล้วให้คลิกที่เมนูOptions ตัวอย่างดังรูป
หลังจากนั้นจะมีหน้าต่าง Google Chrome Options ปรากฏขึ้นมา และจะได้ไกด์การตั้งค่าการใช้งานGoogle Chrome Options ต่างๆ ดังนี้
Google Chrome Options – แท๊บ Basics เป็นส่วนการตั้งค่าการใช้งานเบื้องต้นบนGoogle Chrome Browser ดังรูปตัวอย่าง
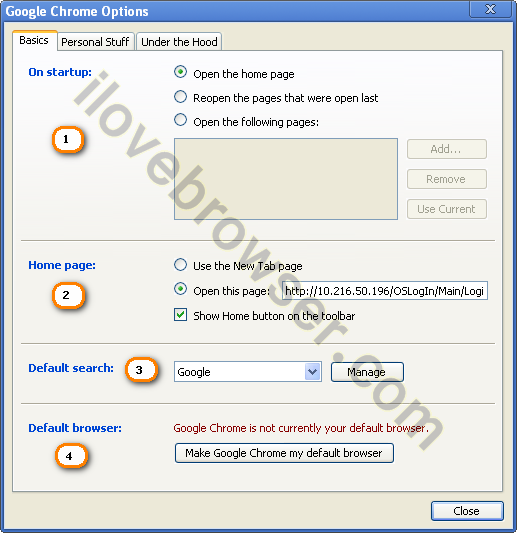
จากรูป
หมายเลข 1 – On Startup ส่วนนี้เราสามารถตั้งค่าให้Google Chrome เปิดหน้าเว็บเพจให้เราอัตโนมัติทุกครั้งที่เปิดGoogle Chrome
หมายเลข 2 – Home page ส่วนนี้เราสามารถตั้งค่าให้Google Chrome เปิดหน้าเว็บเพจเริ่มต้น เมื่อเราเปิดGoogle Chrome
หมายเลข 3 – Default search ส่วนนี้เราสามารถตั้งค่าให้Google Chrome ใช้ Search Engine Provider สำหรับใช้ในการค้นหาข้อมูลบนอินเตอร์เน็ตผ่านGoogle Chrome
หมายเลข 4 – Default browser ส่วนนี้เราสามารถตั้งค่าให้Google Chrome เป็น default browser ซึ่งเมื่อเราดับเบิ้ลคลิก เปิดไฟล์เว็บ เช่น ไฟล์รามสกุล .htm, .html ไฟล์เหล่านี้ก็จะเปิดโดยGoogle Chrome นั่นเอง
Google Chrome Options – แท๊บ Personal Stuff เป็นส่วนการตั้งค่าการใช้งานส่วนตัวบนGoogle Chrome Browser ดังรูปตัวอย่าง
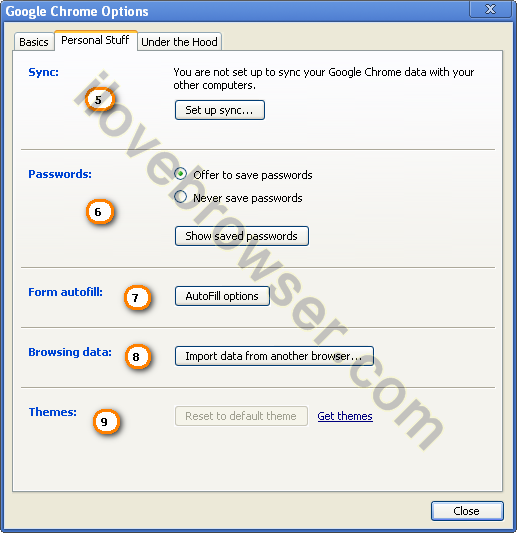
จากรูป
หมายเลข 5 – Sync ส่วนนี้เราสามารถตั้งค่าให้Google Chrome สามารถทำงานSyncกับGoogle Account ของเราได้ โดยสามารถดึงเอา Bookmakrs หรือ Preferences ต่างๆจากGoogle Account มาใช้ได้
หมายเลข 6 – Passwords ส่วนนี้เราสามารถตั้งค่าให้Google Chrome ทำการแจ้งเตือนเพื่อบันทึก User และ Password เมื่อเราเข้าใช้งานเว็บเพจที่ให้เรากรอก User และ Password ข้อดีคือครั้งต่อไปเมื่อเราเข้าใช้งานหน้าเว็บเพจนั้นๆ เราจะไม่จำเป็นต้องกรอก User และ Password แต่ข้อเสียก็คือ คนอื่นก็สามารถเข้าไปหน้าเว็บเพจนั้นๆได้เช่นกัน
หมายเลข 7 – Form autofill ส่วนนี้เราสามารถตั้งค่าให้Google Chrome ทำการกรอกข้อมูลลงฟอร์มลงให้เราอัตโนมัติตามที่เราตั้งค่าไว้
หมายเลข 8 – Browsing data ส่วนนี้เราสามารถตั้งค่าให้Google Chrome ดึงเอาข้อมูลบางอย่างจาก Web Browser หรือ Application อื่นๆของGoogle เช่น Favorites/Bookmarks, Search Engine, Save passwords และ History เป็นต้น
หมายเลข 9 – Themes ส่วนนี้เราสามารถตั้งค่าให้ธีม หรือหน้ากากให้Google Chrome ได้ โดยคลิกที่ Get themes เพื่อค้นหาและเลือก Theme ที่เราชื่นชอบมาใช้
Google Chrome Options – แท๊บ Under the Hood เป็นส่วนการตั้งค่าการใช้งานขั้นสูง รวมถึงตั้งค่าความปลอดภัยบนGoogle Chrome Browser ดังรูปตัวอย่าง
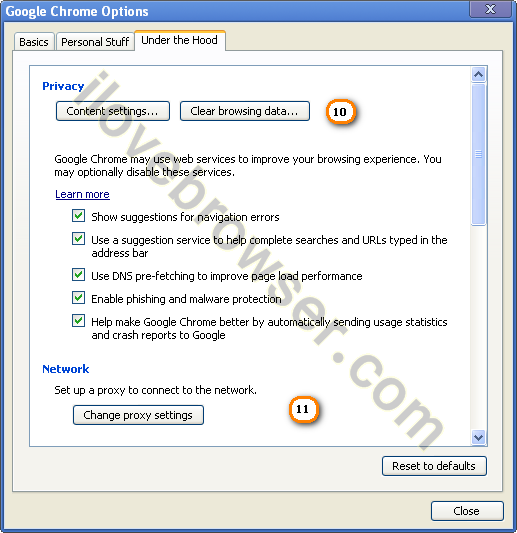
จากรูป
หมายเลข 10 – Privacy ส่วนนี้เราสามารถตั้งค่านโยบายของการใช้งานส่วนตัวของเราให้Google Chrome ซึ่งได้แก่ Content settings, Clear browsing data และอื่นๆ (ซึ่งในคราวต่อไปจะมาอธิบายส่วนนี้ให้ละเอียดอีกครั้งครับ) ดังรูปข้างต้น
หมายเลข 11 – Network ส่วนนี้เราสามารถตั้งค่าProxy สำหรับการเล่นเน็ตที่จำเป็นต้องใช้ Proxy ในการออกเน็ตบนGoogle Chrome
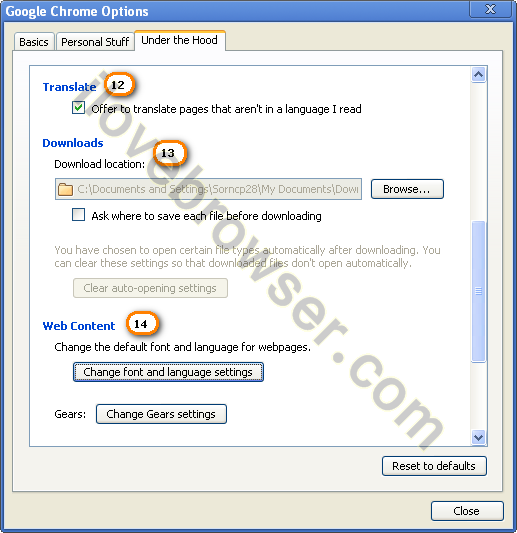
จากรูป
หมายเลข 12 – Translate ส่วนนี้เราสามารถตั้งค่าให้Google Chrome เปิดTranslate Bar ขึ้นมา ให้เราสามารถแปลภาษาหน้าเว็บเพจที่เรากำลังเยี่ยมชมได้
หมายเลข 13 – Downloads ส่วนนี้เราสามารถตั้งค่าให้Google Chrome
หมายเลข 14 – Web Content ส่วนนี้เราสามารถตั้งค่ารูปแบบและขนาดตัวอักษรให้Google Chrome รวมทั้งการตั้งค่าใช้ Gears สำหรับเว็บเพจนั้นๆ
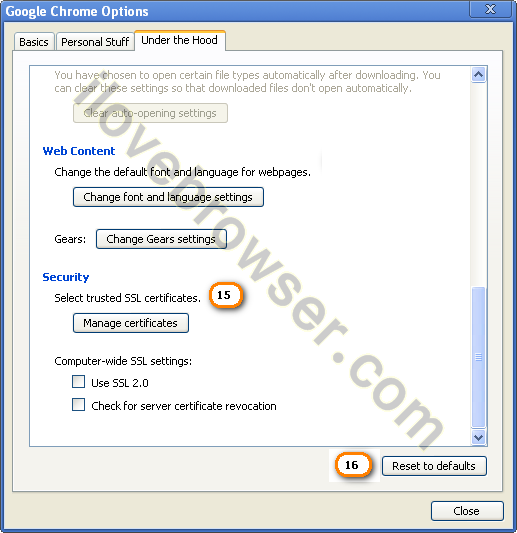
จากรูป
หมายเลข 15 – Security ส่วนนี้เราสามารถตั้งค่าSSL(Secure Socket Layers) ให้Google Chrome สำหรับการเข้าใช้งานเว็บเพจที่ใช้ SSL เพื่อเข้ารหัสความปลอดภัยในการใช้งานเว็บนั้นๆ
หมายเลข 16 – Reset to defaults ส่วนนี้เราสามารถเรียกคืนค่าตัวเลือกการใช้งานให้Google Chrome เป็นค่า default ที่ทางผู้พัฒนา ตั้งมาให้เราแล้วครับ








 Helpful?
Helpful?
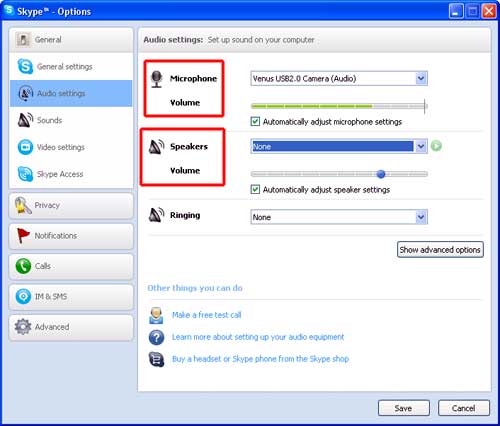


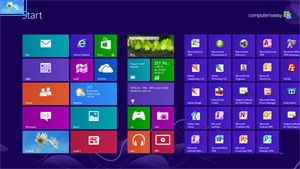
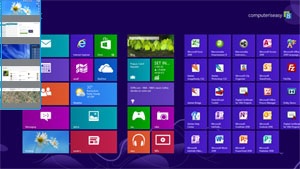
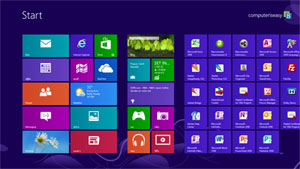

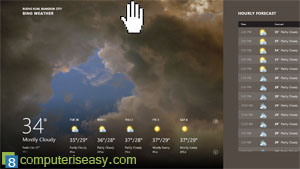
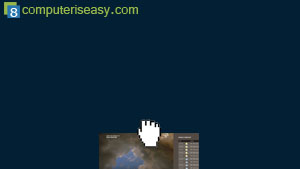
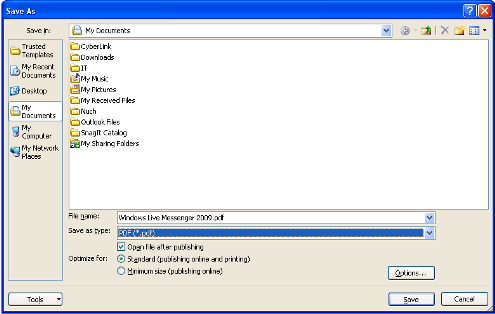 ?
?